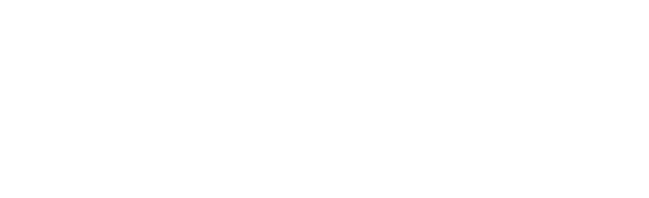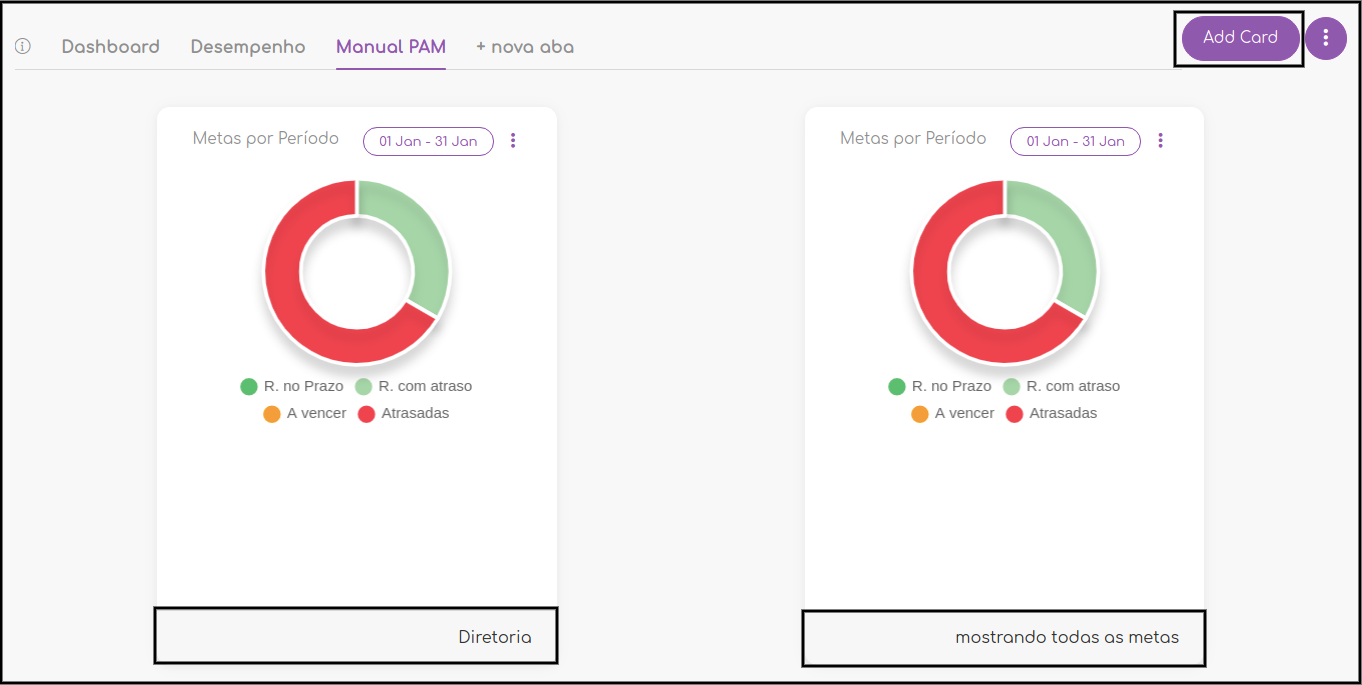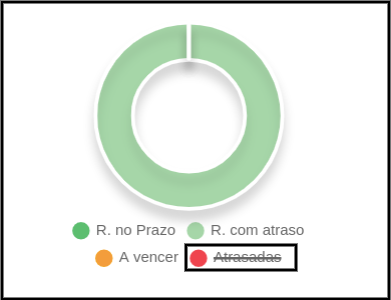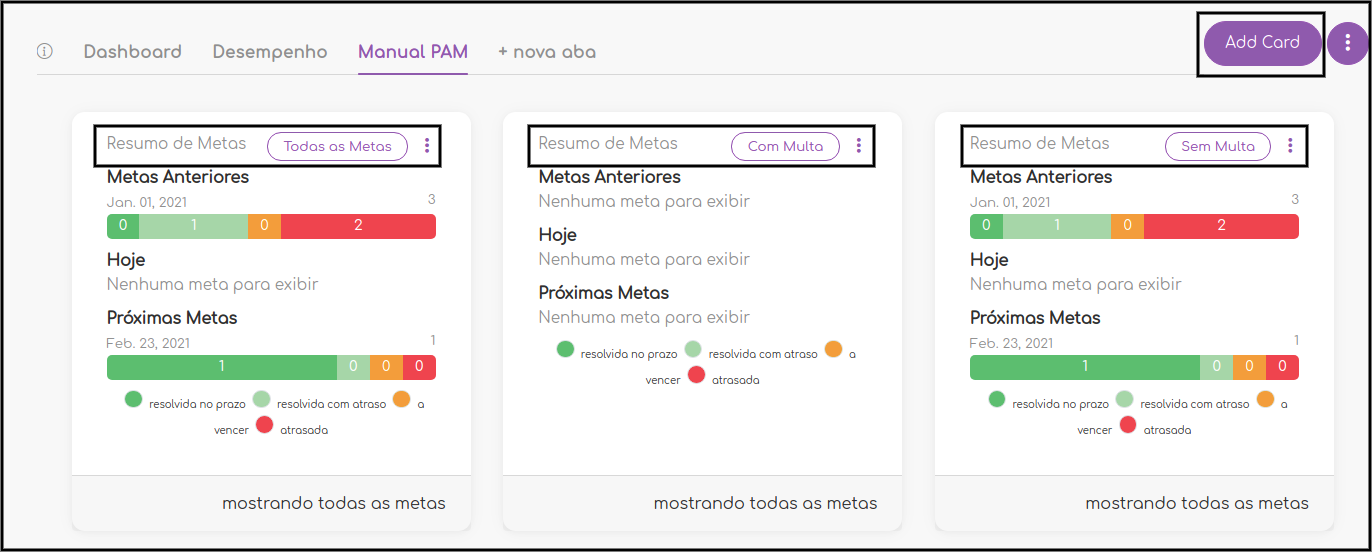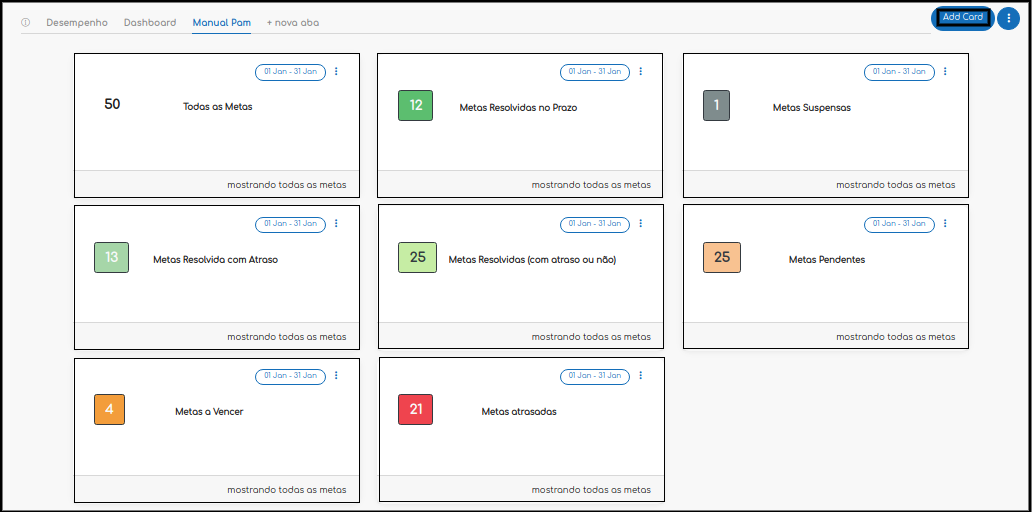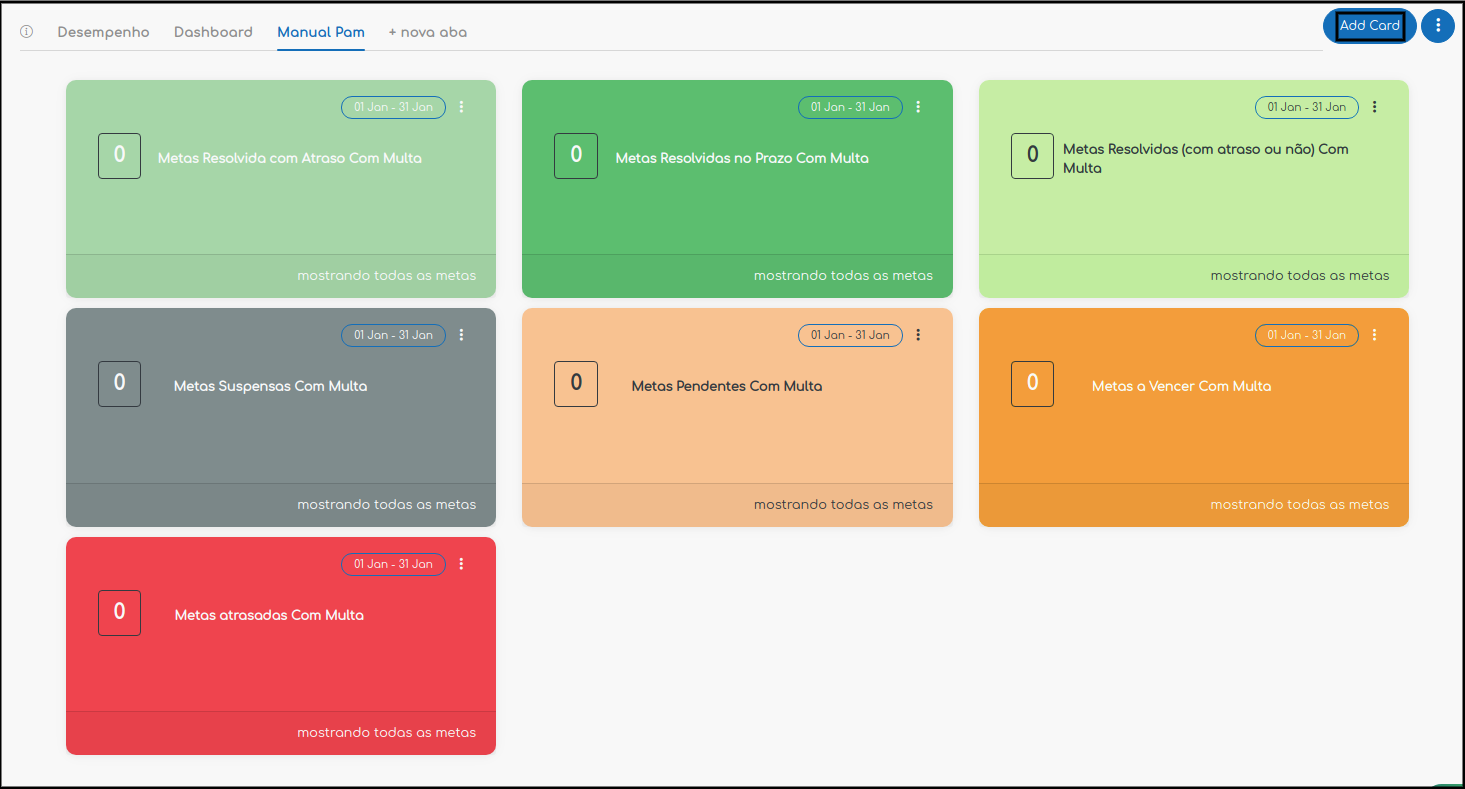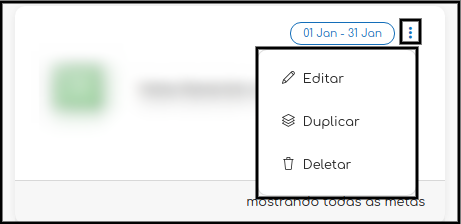Criando Dashboard
Nova funcionalidade quentinha para que você desfrute de uma experiência completa com a plataforma PAM ![]() Então vamos lá:
Então vamos lá:
No módulo de Metas, em Inicio, você visualizará as abas de Desempenho e Dashboard, que são geradas automaticamente pelo PAM. Contudo, agora é possível criar novos gráficos, e para isso você deve primeiramente clicar em, +nova aba, agora é só definir um título para essa página.
Note: Caso você deseje reordenar as abas, basta você segurar em cima da aba que deseja movimentar e definir a sua posição, parecido como é feito nas guias do seu navegador.
Agora, vamos adicionar os Cards, que são divididos em 3 opções (por enquanto ;D), sendo elas:
- Metas por período:
Clique no botão de add card, que consta ao lado direito da tela. Após você deve selecionar o “Tipo do item Gráfico” que neste caso será Metas por período, automaticamente o checkbox de Filtrar pelo mês atual, estará preenchido. ⇒ Lembrando que automaticamente no mês seguinte, ele irá atualizar.
Você poderá criar dashboards por cliente, colaboradores e equipes, caso queira, deixe o campo “Filtrar por” em branco, para obter um gráficos mostrando todas as metas. Como na imagem abaixo:
No gráfico você pode definir quais informações irão aparecer na dashboard, para isso, basta clicar em cima do status da meta que não deseja visualizar.
- Resumo de Metas:
Já precisou saber as metas que você tem pra fazer hoje, as que faltaram ontem e já se antecipar para as de amanhã? Lugar certo! Esse tipo de informação a gente mostrava na tela inicial na opção de Calendário, maaas agora ficou tudo mais facil por aqui, adicionando um card de Resumo de Metas, bem mais prático né? Você consegue visualizar o total de metas, por colaborador, por setor e/ou por clientes. Além de saber as que possuem multas ou não. ![]()
Clique no botão de add card, que consta ao lado direito da tela. Após você deve selecionar o “Tipo do item Gráfico” que neste caso será Resumo de Metas. No campo “Filtro de Multa”, você pode buscar por todas as Metas, ou apenas as com Multas ou não. Qualquer uma dessas três opções, mostrará todas as metas referente aquela informação. Caso a busca seja mais especifica, utilize o campo “Filtrar por” para buscar por Clientes, Colaboradores e Equipes.
No gráfico você pode definir quais informações irão aparecer na dashboard, para isso, basta clicar em cima do status da meta que não deseja visualizar.
- Quantidade de Metas por Situação:
O card de quantidade metas por situação, tem como intuito lhe auxiliar na visualização rápida da quantidade de metas em cada status disponibilizado pelo PAM, como podemos ver na imagem abaixo:
Para obter esses gráficos, clique no botão add Card que consta ao lado direito da sua tela, e escolha a opção “Quantidade de Metas por Situação”, automaticamente o checkbox de Filtrar pelo mês atual, estará preenchido. ⇒ Lembrando que automaticamente no mês seguinte, ele irá atualizar. Você terá as opções de Filtrar por Colaborador ou por departamento, e depois definir a situação das metas que deseja visualizar, tanto pelo prazo local, como pelo prazo legal. Além de poder visualizar todas as metas, poderá obter uma analise específica da quantidade de metas que geram multa ou não. De exemplo, temos os gráficos com os status das metas que geram multas:
Assim, como é possível ordenar as abas, os cards criados poderão ser definidos na posição que você desejar, para isso, basta clicar no botão, com três pontinhos ao lado direito da tela, e clicar em Mover cards, depois de alterar a posição dos cards, clique em Salvar. Bem como, caso queira deletar a pagina criada, basta clicar Deletar e confirma a exclusão.
- INFORMAÇÕES ADICIONAIS:
- Todos os card criados podem ser editados, basta clicar nos três pontinhos que consta dentro de cada card e escolher a opção de Editar;
- Caso deseje duplicar um card e depois apenas edita-lo, você pode estar clicando nos três pontinhos que consta dentro de cada card e escolher a opção de Duplicar;
- Você poderá remover os cards criados, clicando nos três pontinhos que consta dentro de cada card e escolher a opção de Deletar.
Você pode estar visualizando esse passo a passo em formato de vídeo também ^^, basta dar o play abaixo: