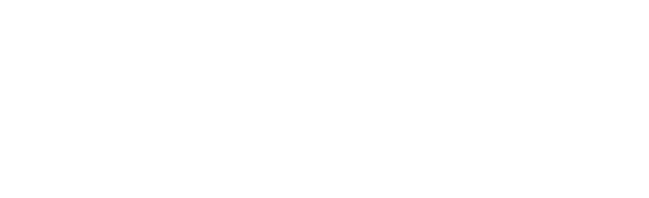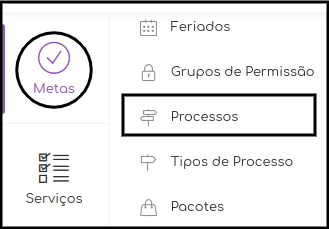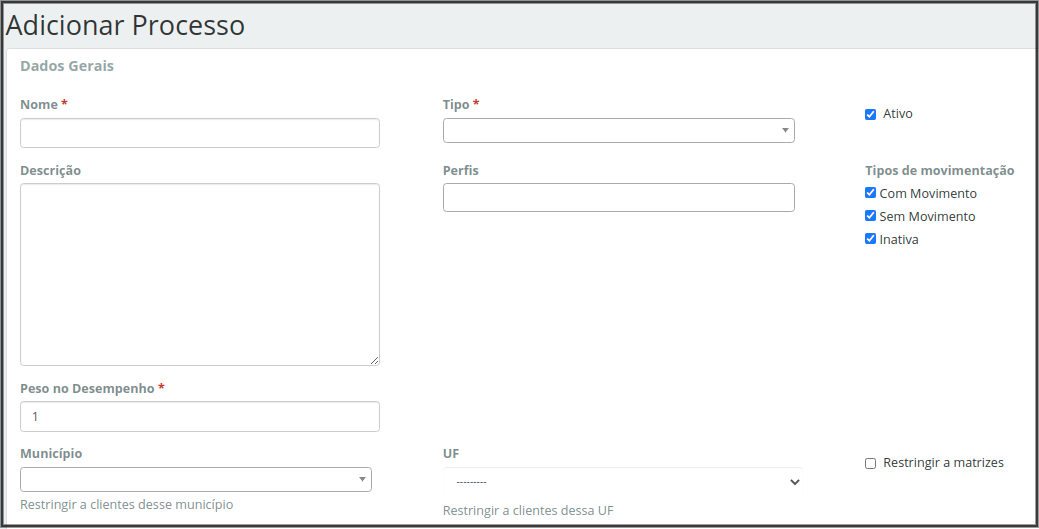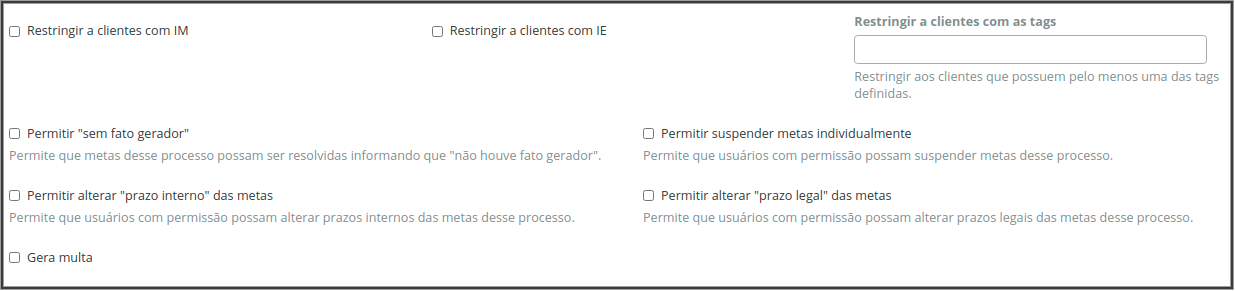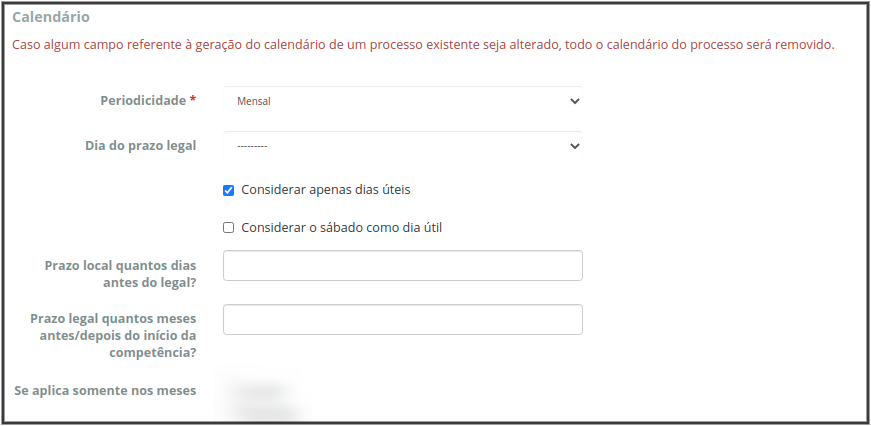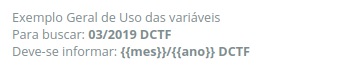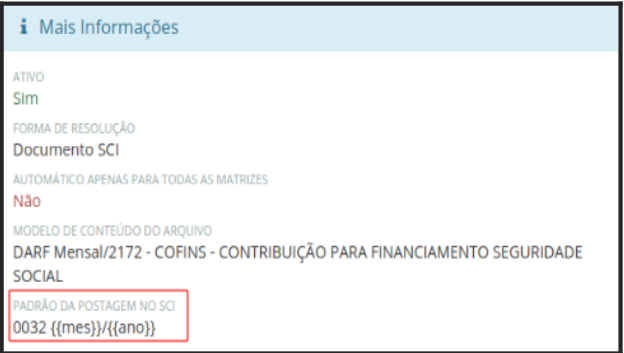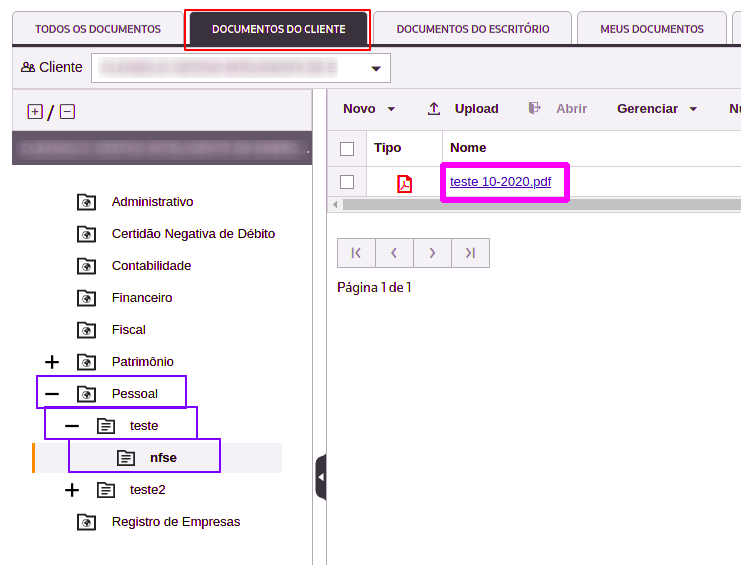Inclusão de um novo Processo
As atividades da sua empresa contábil são acompanhadas pelos processos na sua plataforma PAM. Eles que darão o nome das suas metas, trarão as recorrências das atividades, forma de resoluções, entre outros cadastros super importantes à Plataforma. A dinâmica para inclusão e exclusão de um processo é muito simples, basta acessar a plataforma, selecionar o menu Metas e depois clicar em Processos.
Você será redirecionado(a) para a página de listagem dos processos já cadastrados. Ao lado direito da tela clique em Add Processo. Com isso, o PAM abrirá uma página para a inclusão das informações do novo processo. Vejamos com mais detalhes cada um deles:
Note: Iremos separar a inclusão do processo em 4 etapas. Teremos os dados gerais, posteriormente Calendário, tipo de resolução e por fim Resolução Automática.
1. Dados Gerais:
- Nome (Campo Obrigatório): O nome do processo será o mesmo utilizado nas metas que deles surgirem. Além disso, será utilizado nos campos de busca e filtragem.
- Tipo (Campo Obrigatório): Tipo diz respeito ao “Tipo de Processo”. Ou seja, você indicará se o processo é, por exemplo, do “tipo” contábil, fiscal, pessoal, entre outras divisões que você pode utilizar em sua empresa.
⇒ Para saber mais sobre como criar tipos de processos e para que servem, pesquise pelo tópico “Tipos de processo”.
- Ativo (Campo Obrigatório): O ícone de ativo indica se o PAM deve gerar metas a partir deste processo ou não. Se desejar inativar determinado processo, basta desmarcar o campo “ativo”.
- Descrição (Campo Facultativo): O campo de descrição está disponível caso desejem inserir algum detalhamento do processo.
- Perfis/Pacotes (Campo Facultativo): O campo de pacotes está disponível caso deseje incluir o processo em um ou mais pacotes no momento do seu cadastro. ⇒ lembramos que um processo pode ser incluído individualmente em uma empresa, sem necessariamente estar vinculado a um perfil/pacotes. É uma funcionalidade muito interessante, caso queira saber mais, temos um tópico específico sobre os Pacotes/Perfis e, no Tópico Clientes, o subtópico de Vinculação de Processos ao Cliente.
- Tipos de movimentação (Campo Obrigatório): No cadastro da empresa, você precisará indicar se ela é “com movimento, sem movimento ou inativa”, assim, no processo você poderá indicar para quais tipos de movimentação ele é válido, ou seja, se ele deve ocorrer para empresas classificadas com ou sem movimento ou inativas.
- Peso no desempenho (Campo Obrigatório): você poderá atribuir valores que expressem a “importância” e “complexidade” de determinado processo, a fim de que este número interfira diretamente no cálculo do desempenho do(a) colaborador(a) responsável pela meta. Assim, quando maior o peso, maior será a influência deste processo no resultado do(a) colaborador(a).
- Município (Campo Facultativo): O campo de Município deve ser preenchido caso você cadastre um processo que seja restrito à determinado Município.
- Estado (Campo Facultativo): O campo de Estado deve ser preenchido caso você cadastre um processo que seja restrito à determinada unidade da federação.
- Restringir às matrizes (Campo facultativo): O campo de restringir a matrizes deve ser marcado caso você cadastre um processo que seja restrito às Matrizes e não deva acontecer nas filiais.
- Restringir aos clientes com IM (Campo facultativo): O campo de restringir aos clientes com IM deve ser marcado caso você cadastre um processo que seja restrito aos clientes que possuem Inscrição Municipal cadastrada no PAM.
- Restringir aos clientes com IE (Campo facultativo): O campo de restringir aos clientes com IE deve ser marcado caso você cadastre um processo que seja restrito aos clientes que possuem Inscrição Estadual cadastrada no PAM.
- Restringir aos clientes com as tags (Campo facultativo): O campo de restringir aos clientes com as tags deve ser preenchido caso você cadastre um processo que seja restrito aos clientes que estão marcados com uma ou mais tags no PAM. Caso queira saber mais como funciona as tags, se direcione para o tópico TAG deste manual.
- Permitir sem fato gerador (Campo facultativo): Este campo deve ser preenchido, caso você identifique que apesar de desejar que o PAM valide o conteúdo de determinado documento para que seja possível a baixa de determinada meta, pode ocorrer de, em determinado mês, o documento a ser validade não existir. Então, esta opção precisa estar marcada para que o(a) colaborador(a) possa resolver a meta manualmente, evitando que ela fique em atraso.
- Permitir alterar prazo interno das metas (Campo facultativo): Ao permitir essa opção, você poderá alterar um prazo interno já definido, serve também para se obter uma margem de segurança em relação ao prazo legal.
- Permitir alterar prazo legal das metas (Campo Facultativo): Aquele prazo é aquele em que o lapso de tempo em que, o ato processual pode ser validamente praticado.
- Permitir suspender metas individualmente (Campo Facultativo): Caso marcada essa opção, será permitido suspender as metas, é muito vantajoso essa funcionalidade, pois uma vez marcada, irá parar de interferir, prejudicar ou aprimorar o desempenho daquela meta.
- Gera multa (Campo facultativo): Ao selecionar esse checklist, você poderá obter informações específicas em relação aos indicadores, de metas que geram multas ou não, além de poder priorizá-las.
⇒ Ah não se esqueça, você pode visualizar também esse passo a passo no vídeo abaixo ^^.
2. Calendário:
- Periodicidade (Campo Obrigatório): Neste campo, você indicará a recorrência do processo, portanto, será possível indicar se ele é diário, semanal, decendial, quinzenal, mensal, bimestral, trimestral, semestral ou anual.
- Dia do prazo legal (Campo Obrigatório): É importante que você indique, de modo numérico, o dia do prazo legal. Como o nome sugere, é entendido como o prazo final da obrigação, aquele que, caso ultrapassado, poderá acarretar multas, insatisfações com o cliente, entre outras situações.
• Considerar apenas dias úteis (Checklist facultativo): Deverá marcar o campo de “Considerar apenas dias úteis” caso deseje que o PAM, ao buscar, por exemplo, o 15º dia do mês, conte apenas aqueles que são úteis, excluindo os finais de semana e feriados.
• Considerar o sábado como dia útil (Checklist facultativo): Você deverá marcar o campo de “Considerar o sábado como dia útil” caso deseje que o PAM, ao buscar, por exemplo, o 15º dia do mês, conte apenas aqueles que são úteis, incluindo-se o sábado como útil.
- Prazo local quantos dias antes do legal? (Campo Obrigatório): O prazo local é entendido como o limite ideal para cumprimento da meta, ele quem garante a margem de segurança entre o aviso sobre o atraso da meta e o prazo legal. Você pode até deixar esse campo como “0”, porém é preciso cadastrá-lo para que o PAM saiba para qual dia deve programar o prazo da meta, ok? De modo mais detalhado, você pode indicar que o prazo legal é no 5º dia corrido de cada mês, porém o prazo local deve ser 2 dias antes. Ou seja, o prazo para que o PAM considere determinada meta como atrasada e avise aos responsáveis sobre a ocorrência será no 3º dia corrido do respectivo mês.
- Prazo legal quantas (Semanas, decendios, quinzenas, meses…) antes/depois do início competência? (Campo Obrigatório): A partir deste campo o sistema saberá qual a competência da obrigação, e isto irá lhe auxiliar tanto você no momento que desejar filtrar metas, quanto o PAM, quando ele precisar buscar a competência correta no arquivo para validar o cumprimento de uma meta, exemplo: O FGTS pago em fevereiro de 2019 possui a competência de Janeiro de 2019, então, é preciso indicar que a diferença entre o prazo legal e o início da competência é de 1 mês.
- Se aplica somente nos meses (Campo Facultativo): Você poderá informar que esses prazos definidos irão se aplicar apenas em meses específicos, caso deixe vazio os campos dos processos se aplicarão todos os meses.
⇒ Ah não se esqueça, você pode visualizar também esse passo a passo no vídeo abaixo ^^.
3. Tipo de resolução
- Tipo de Resolução (Campo Obrigatório): O PAM possui algumas formas de resolver uma meta, de acordo com o pactuado pela sua empresa. Este será o campo em que você indicará qual a forma que deseja que a meta seja resolvida, abaixo iremos informar as possibilidades. Falamos mais sobre as formas de resolver as metas em Tipos de Resolução de Metas.
- Escolhendo a resolução Arquivo PAM significa dizer que o(a) responsável por determinada meta com essa forma de resolução precisará inserir um arquivo para que consiga resolvê-la. Além disso, você poderá preencher o campo Modelo conteúdo arquivo, caso o preencha, você cria uma regrinha de restrição, o que significa dizer que a meta só será resolvida se o(a) responsável inserir um documento que corresponda ao modelo escolhido. Caso insira qualquer outro tipo de documento, a meta permanecerá pendente.
- Escolhendo a resolução Arquivo Rede, significa que o PAM irá baixar as metas a partir dos arquivos identificados nas pastas de sua rede. Para isso, será preciso configurar o caminho das pastas e ativar o nosso robô, o PAMClient.
Ao escolher essa resolução, aparecerão dois campos para serem cadastrados, quais sejam:
⇒O Modelo conteúdo arquivo (facultativo): uma vez cadastrado, você cria uma regrinha de restrição, o que significa dizer que a meta só será resolvida se o(a) responsável inserir um documento que corresponda ao modelo escolhido.
⇒ O Padrão de arquivo das metas (obrigatório): será preciso indicar qual pasta o PAM pode acessar para que verifique se o arquivo adequado para a baixa da meta foi salvo. Para isso, você precisará indicar o caminho da pasta em sua rede, finalizando com o padrão do título do arquivo. Como dica, aconselhamos a copiar o caminho diretamente da sua rede e copiar ao PAM. Em seguida, basta substituir os devidos nomes pelas variáveis presentes no PAM.
Neste sentido, fazemos algumas observações:
- Ao copiar o caminho, poderá excluir o disco que vem antes da primeira barra, por exemplo: “C:\”, pois esta informação será inserida no próprio PamClient (o robozinho que ficará instalado em sua máquina).
- As variáveis servem para você indicar que o PAM deve atualizar a o caminho ou busca de acordo com a meta a ser baixada, ou seja, se neste mês você salvou um arquivo com o nome:
01.2019 - FGTS,você poderá indicar as variáveismeseanopois assim, o PAM será atualizado automaticamente para que no próximo mês ele busque o arquivo02.2019 - FGTS, e assim por diante.
Important: Para que a baixa de metas por arquivos na rede funcione é preciso que todos os colaboradores tenham o pamclient.exe instalado na máquina. O pamclient.exe pode ser baixado no seguinte endereço: https://rcpam.net/pamclient.zip, ou, por dentro da Plataforma PAM, ao clicar no usuário (no canto superior direito) e escolher a opção: Download PamClient. O download será do arquivo zipado, clique no botão direito do seu mouse para extrair esse arquivo. Abra a pasta que foi deszipada e clique no arquivo que possui .exe. Alguns navegadores podem bloquear o download e a execução dele sob a justificativa de vírus, mas esse comportamento é apenas um falso positivo. Caso o antivírus utilizado também não permita a execução basta incluir o pamclient.exe na lista de exceções do antivírus.
- Escolhendo a resolução E-DOC: Caso utilize a resolução de metas a partir de documentos postados aos clientes através do EDOC, será necessário indicar o padrão, no campo Title no E-Doc, do título do arquivo no formato postado em tal sistema, para que o PAM saiba qual documento ele deve buscar e validar. Para tanto, aconselhamos o uso das variáveis. Exemplo: se você costuma postar a guia do FGTS com o nome:
01.2019 - FGTS, você poderá indicar o formato através das variáveismes.ano- FGTS, pois assim, o PAM será atualizado automaticamente, mês a mês, a fim de buscar o arquivo correto em seu sistema.
- Escolhendo a resolução PackUp: Caso utilize a resolução de metas a partir de documentos postados aos clientes, através do PackUp, será necessário indicar o padrão, no campo Título do documento no PackUp, do título do arquivo no formato postado em tal sistema, para que o PAM saiba qual documento ele deve validar a fim de saber se fora postado corretamente ou não. Para tanto, aconselhamos o uso das variáveis. Exemplo: se você costuma postar a guia do FGTS com o nome:
01.2019 - FGTS, você poderá indicar o formato através das variáveismes.ano- FGTS, pois assim, o PAM será atualizado automaticamente, mês a mês, a fim de buscar o arquivo correto em seu sistema.
- Escolhendo a resolução Pasta/Arquivo no Domínio: Caso utilize a resolução de metas a partir de documentos postados aos clientes, através do Domínio Atendimento, será necessário indicar a pasta, bem como o padrão do título do arquivo no formato postado em tal sistema, para que o PAM saiba qual documento ele deve validar a fim de saber se foi postado corretamente ou não. Para tanto, aconselhamos o uso das variáveis. Exemplo: se você costuma postar a guia do FGTS na pasta com o nome do cliente e salvá-lo com o nome: 01.2019 - FGTS, você poderá indicar o formato através das variáveis
empresa_pasta/mes.ano- FGTS, pois assim, o PAM será atualizado automaticamente, cliente a cliente e mês a mês, a fim de buscar o arquivo correto em seu sistema.
- Escolhendo a resolução SCI: Caso você utilize esse tipo de resolução, você poderá ver como configurar o processo com essa resolução acessando o módulo SCI Report, é aqui onde os arquivos são postados. Você será redirecionado para uma tela, ao lado esquerdo na parte superior, clique no Menu Principal, selecione a opção Consultas e após clique em Relatórios Publicados. Feito isso, será nesta tela dos relatórios publicados, que o PAM vai tentar buscar o arquivo. A plataforma PAM já sabe qual será a empresa e irá preencher as informações de forma automática. Você deverá saber do padrão, o ID do relatório e o período de referência que seria mês e ano. Com isso ele vai retornar os relatórios publicados e vai verificar todos eles em busca do arquivo correto para a meta.
Important: O ID do relatório são esses 4 primeiros dígitos no campo “Relatório”. Lembrando que esses dígitos podem ser por letras e números. Por fim, a referência deve ser o mês e o ano, separados por barra (/)
- Escolhendo a Resolução Arquivo no Onvio: Caso você utilize esse tipo de resolução, no campo Onvio file path, no processo, você precisará definir o caminho para que o PAM acesse na plataforma, que foi postado o arquivo, e encontre o documento. Para isso, basta acessar a plataforma Onvio, e após efetuar o login, clicar na aba “Documentos do Cliente”, que lá, terá as pastas que você vai definir no processo. Então, por exemplo, no Onvio irá aparecer algo assim:
O que significa que no PAM, no campo Onvio file path, será configurado “Pessoal/teste/nfse/teste mes-ano.pdf”, a dica é utilizar a variáveis para que fique tudo automatizado :), aqui a barra (/) é o separador de pastas, e com relação a isso, é importante que você não salve os arquivos com barra (/), beleza?!.
Verificar o EFD-Reinf na receita federal (Campo Facultativo): Permite que o PAM use o certificado digital da empresa pra baixar automaticamente as metas desse processo quando encontrar o registro do efd-reinf na receita. Ou seja, marque esta apenas se estiver criando um processo para o acompanhamento do efd-reinf e utilizar os certificados digitais cadastrados no PAM.
4. Resolução automática
- Automática apenas para todas as matrizes (Checklist Facultativo): Caso tenha escolhido um tipo de resolução de metas automático, você pode indicar que esta dinâmica deva ocorrer apenas nas matrizes, de modo que nas filiais, as metas devam ser resolvidas manualmente. Para além disso, caso deseje restringir a resolução automática apenas à algumas matrizes, você pode indicar quais os clientes em “Automático apenas para matrizes dessas empresas”.
→ Preenchidos os campos obrigatórios, é possível salvar o cadastro do processo clicando em salvar, no final da página.